AMD SATA Controller Drivers Download. 'SATA AHCI Controller Driver File' F2A85-M LE Driver ASUS Source: Manufacturer Website (Official Download). How to Fix Windows 10 Driver Power State Failure How to Fix WiFi Doesn’t Have a Valid IP Configuration [SOLVED].
May. 29, 2019 / Updated by Bessie Shaw to Windows 10
SATA AHCI mode makes the SATA hard drive run at its best, but if you didn’t enable the AHCI mode in BIOS, you won’t be able to enter Windows 10 normally or reinstall the system.
What Are the Advantages of AHCI Mode
SATA hard drive can work in IDE or AHCI mode, but the later, AHCI (Advanced Host Controller Interface) mode, is the better because it gives better read and write times and more extensive design support than the older IDE does. Choosing AHCI mode over IDE can also improve bandwidth speed in performance solid-state drives. So if you use AHCI mode, all the Serial ATA features are available.
How to Enable AHCI Mode and Improve SATA Hard Disk Performance
This tutorial will show you 3 methods of how to enable SATA AHCI mode in BIOS on Windows 10.
Method 1: Enable SATA AHCI Mode via Deleting SatrtOverride
Step 1. Use Windows shortcut keysWin + R to launch Run on Windows 10. Type regedit into the box and press the Enter.
Step 2. When the Registry Editor window pops up, navigate to the below location and then delete the file StartOverride.
HKEY_LOCAL_MACHINESYSTEMCurrentControlSetServicesstorahci
Driver Windows 7 Ultimate
Step 3. Open the Notepad and paste the below text into the box. Save the document as AHCI.bat.
reg delete 'HKEY_LOCAL_MACHINESYSTEMCurrentControlSetServicesstorahci' /v StartOverride /f
Step 4. Right click on the file you’ve just saved and select Run as administrator.
Step 5. Type Yes into the pop-up Command Prompt window and hit the Enter.
Now you can restart the computer and enter the BIOS to enable the SATA AHCI mode. (If you don’t know the way to enter Windows 10 BIOS, see How to Enter BIOS on Windows 10, 8.1, 8, 7, Vista, XP.) Take Phoenix BIOS as an example.
Step 1. Use the Right Arrow key to choose the Main tab.
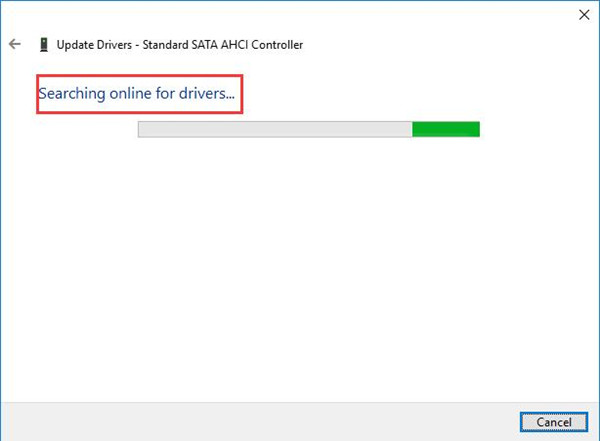
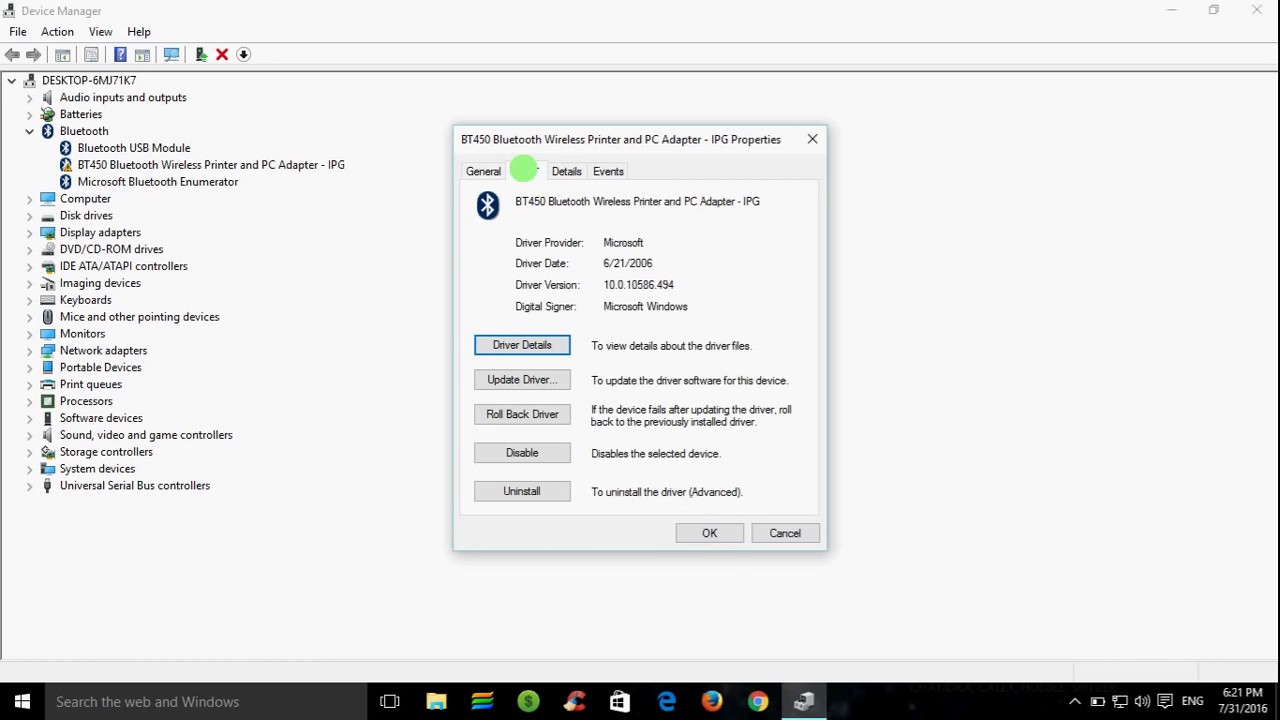
Step 2. Use the Down Arrow key to highlight SATA Mode entry and press the Enter.
Step 3. Use the Down Arrow key to select AHCI Mode and press the Enter.
Step 4. Press F10 to save the changes and exit the BIOS.
See Also:Fix CMOS Checksum Error on Windows 10, 8.1, 8, 7, Vista, XP
Method 2: Enable AHCI Mode via Registry Modification
Step 1. Launch the Run and type into regedit, and then hit the Enter.
Step 2. When the Registry Editor window pops up, navigate to the following location:
HKEY_LOCAL_MACHINESYSTEMCurrentControlSetServicesiaStorV
Step 3. Highlight the file iaStorV and double click on the Name Start in the right column. Modify the value as 0 and click on OK.
Step 4. Expand the iaStorV file and highlight the file StartOverride. Double click on the Name 0 in the right column and set the value to 0.
Step 5. Now navigate to the follow location and repeat the same value settings as step 3 and 4. (storahci-Name Start-value 0, storahci-StartOverride-Name 0-value-0)
HKEY_LOCAL_MACHINESYSTEMCurrentControlSetServicesstorahci
HKEY_LOCAL_MACHINESYSTEMCurrentControlSetServicesstorahciStartOverride
After the value modification, restart the computer and enter the BIOS to enable AHCI mode with the same steps as in Method 1.
Note: Don’t delete or modify values of other entries that you ain’t familiar with. Also, backup registry before any changes in case serious system problems occur, such as UNEXPECTED KERNEL MODE TRAP error on Windows 10, 100% disk usage, internal power error blue screen, etc..
Method 3: Enable AHCI Mode via Command Prompt
If you want to install Windows OS on a Solid State Drive and boot it successfully after enabling AHCI in the bios, you can also follow the steps below to enable AHCI mode.
Step 1. Right click on the Start menu and select the Command Prompt (Admin).
Step 2. Type bcdedit /set {current} safeboot minimal into the dialog box and press the Enter.
Step 3. Close the window and restart the computer to enter the BIOS.
Standard Sata Ahci Controller Driver Windows 10 15791014 Update
Step 4. Enable SATA AHCI mode in BIOS with the same steps as in Method 1, and then exit to boot into Windows safe mode automatically.
Step 5. In the safe mode, open the Command Prompt (Admin) and type into bcdedit /deletevalue {current} safeboot, and then hit the Enter.
After all of the steps, you can now restart the PC. You will successfully boot a Windows after enabling AHCI mode in the BIOS. However, if it does not work, switch the controller back to the IDE mode and enter the Windows to use Driver Talent to reinstall the SATA AHCI driver. And then take the step to re-enable AHCI mode to see if it works. If you have no Driver Talent installed on your PC, you could click the button below to get one.
If you want to download and install the SATA AHCI controller driver manually, click here.
Hope this article can be a reference for you to enable SATA AHCI mode on Windows 10. If you have any other Windows 10 related issues, check Windows 10 Issues and Fix section in our site for solutions please.
| 360 Total Security Business | Driver Talent for Network Card |
| Deploy critical protection to secure your corporate data | Download & Install Network Drivers without Internet Connection |
| 30-day Free Trial | Free Download |
Hello,
I have the Maximus V Formual which has the Intel Z77 chipset. I just did a clean install of Windows 10 64Bit.
Sadly I did NOT find much drivers on Asus website, in particular the SATA drivers for the Intel SATA Controller. In device manager I have listed under IDE ATA/ATAP Controllers category the following 3 entries: Standard SATA AHCI Controller.
Without the proper driver, performance and functionality is limited, correct?
Any suggestions where I can download the Intel SATA Driver for Windows 10?
Thank you
Moises Moraga