- Amazon Kindle Fire Books Downloads
- Amazon Free Books
- Where Can I Download Free Books For My Kindle Fire Full
The Kindle app puts millions of books at your fingertips. It's the app for every reader, whether you're a book reader, magazine reader, or newspaper reader—and. This list contains more than 60 sites to download free Kindle books, the places offer free Kindle books online download. 60 Sites to Download Free Kindle Books. It was like Christmas time for me!! LOL.Thanks again.I have already started to fill my Kindle Fire Library with some of the freebies from Amazon that I have found through.
People can read Amazon Kindle books on Kindle eReaders, Kindle Fire tablets as well as other smart devices with Kindle apps installed. Generally, once a device is registered to an Amazon account, all Kindle books under that account will be synced automatically with Internet connected.
However, if we want to read non-Amazon books on Kindle or purchased Kindle books do not shown on the device due to a connection problem, we will have to transfer books from computer to Kindle manually. This guide will tell you how to transfer books to Kindle, Kindle Fire (HD), Kindle Paparwhite, Kindle for Android/iPad app from PC or Mac.
Note: If you were a Kindle e-ink device owner (such as Kindle Paperwhite), here I strongly recommend you directly read this part.
Step 1: Make sure your personal books are MOBI format.
Amazon Kindle does not support EPUB books, but supports MOBI (DRM-free) and PDF formats. I personally prefer MOBI to PDF because the former is more flexible and better for reading.
Books downloaded from torrent sites are often EPUB or PDF. If you want to transfer these books to Kindle for reading, you will have to convert them to Kindle supported MOBI or PDF. Follow this guide to convert EPUB books to MOBI with free Calibre. Remember to set the output format to MOBI.
If you want to transfer eBooks purchased from Barnes & Noble, Kobo, Sony or other stores to Kindle, things will be a little tough. These books are typically DRM protected so we can't directly convert the formats. Instead, we have to strip the DRM restrictions first. DRM-protected PDF books also have to be decrypted because Kindle only supports DRM-free PDF.
Download Epubor DRM Removal tool:
Step 2: Transfer books to Kindle, Kindle Fire(HD) and Kindle apps from computer
Once the books are open MOBI or PDF, we can easily transfer them from PC/Mac to Kindle, Paperwhite, Kindle Fire (HD), Kindle for Android / iPad app with USB or wirelessly.
To transfer books to Kindle
- Connect your device to computer via USB.
- Double click the drive to open it and view the folders.
- Select the item you want to transfer (mobi or pdf).
- Copy books to the folder (documents) under Kindle drive.
- Or you can also use the Send-to-Kindle email address.
For each case below, I mainly explain how to transfer MOBI eBooks to Kindle with USB, which also works on PDF docs. To transfer books to Kindle without a USB cable, you should first find out the device email address (mentioned in each case), then send your books to the given device/app address.
| 1. Transfer MOBI/PDF books to Kindle/Paperwhite eReader |
| 2. Transfer MOBI/PDF books to Kindle Fire (HD) tablets |
| 3. Transfer MOBI/PDF books to Kindle for Android app |
| 4. Transfer MOBI/PDF books to Kindle for iPad app |
| 5. Transfer MOBI/PDF books to Kindle without USB |
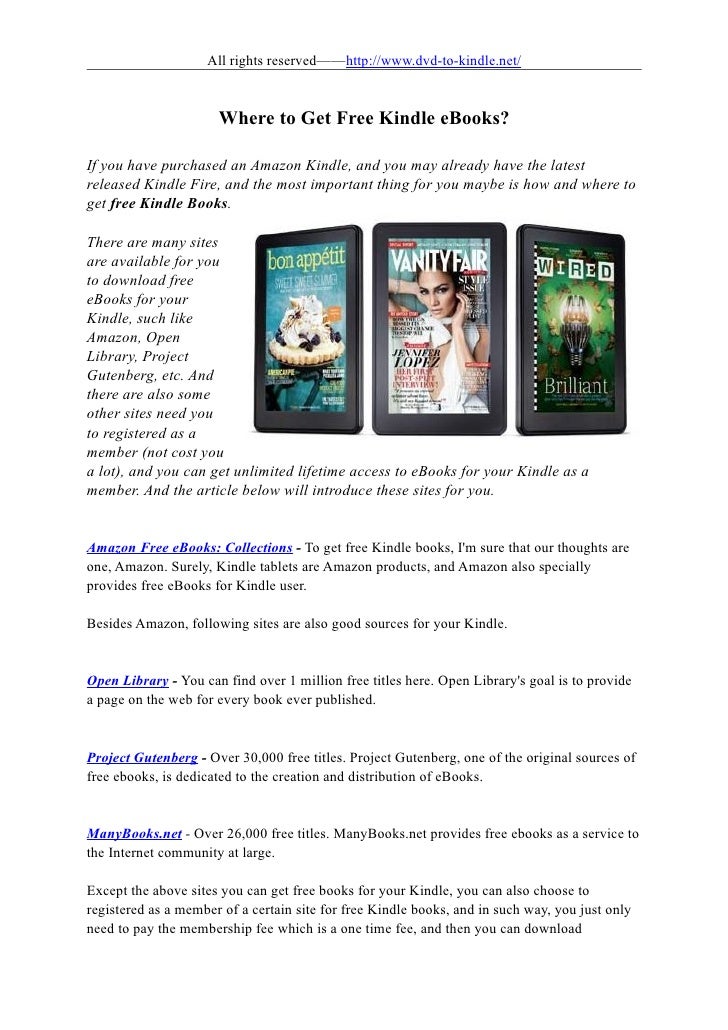
1. Transfer MOBI/PDF books to Kindle, Kindle Paperwhite and other Kindle E-ink readers
Here I take the Kindle Paperwhite for example.
1 Connect the Kindle device to computer with the USB cable. It will be recognised as a 'Kindle' drive.
2Drag and drop the MOBI books to the 'documents' folder under Kindle drive.
3 Eject Kindle from computer. The loaded books will display under 'Device' shelf.
Send-to-Kindle E-mail Address of Kindle Paperwhite:
Tap the menu icon (top right corner) from the home screen, then 'Settings' -> 'Device Options' -> 'Personalize your Kindle' -> 'Send-to-Kindle E-mail'.
For conventional Kindle, select 'Settings' from the home screen menu and use the Next page and Previous Page buttons to get the Send-to-Kindle E-mail.
This tool helps us directly transfer books from Kindle / Kobo to Kindle e-ink, no matter your books are DRMed or not. Highly recommend this tool to those people who collected hundreds of eBooks files and had a Kindle or Kobo device.
2. Transfer MOBI/PDF books to Kindle Fire and Kindle Fire HD
Note that Kindle Fire (HD) does not come with a USB cable. If you don't have a USB cable, get the Send-to-Kindle email address of the Kindle Fire and transfer MOBI or PDF books to it wirelessly.
Here I take the Kindle Fire for example.
How to transfer MOBI or PDF books to Kindle Fire or Kindle Fire HD with USB:
1 Connect your Kindle Fire (HD) to computer with the USB cable and it will be recognized as a Kindle drive.
2 Copy and paste your MOBI books to the 'Books' folder under the Kindle Fire (HD) Drive.
3 Check the transferred books by tapping 'Books' (on the top menu bar) then 'Device'.
Amazon Kindle Fire Books Downloads
Send-to-Kindle E-mail Address of Kindle Fire:
Tap the top right corner, select 'More...' -> 'My Account' to get the device email address.
3. Transfer MOBI/PDF books to Kindle for Android app
Here I take the Nexus 7 for example.
1 Connect your Android tablet or smart phone to PC.
2 Go to the 'Kindle' folder of your Android device storage. Copy and paste the MOBI books to that folder.
3 Tap the menu icon in the top right corner of Kindle app, then select 'On Device' to check the transferred books.
Send-to-Kindle E-mail Address of Kindle for Android app:
Tap the menu icon (top left corner), then 'Setting' to get the 'Send-to-Kindle E-mail Address'.
4. Transfer MOBI/PDF books to iPad / iPod / iPhone Kindle app

There is no way to directly transfer MOBI books to Kindle iPad / iPod / iPhone app with iTunes. In this case, we can use Kindle email system to send personal MOBI books to the email address of Kindle for iPad app. PDF files can be transferred to iPad with iTunes (opened with iBooks by default) or with Kindle for iPad email address (opened with Kindle for iPad app by default).
Send-to-Kindle E-mail Address of Kindle for iPad app:
Tap the gear icon in the bottom right corner and select 'Send-to-Kindle Email Address'.
5. Transfer MOBI/PDF books to Kindle wirelessly (without a USB cable)
As long as we know the email addresses of the Kindle devices or apps, we will be able to send DRM-free MOBI and PDF books to Kindle, Kindle Paperwhite, Kindle Fire (HD), Kindle for Android / iPad app wirelessly.
1Add your own (sender) email address to Kindle Approved Personal Document E-mail List.
Visit Manage Your Kindle to sign in, go to 'Your Kindle Account' from the left side menu and select 'Personal Document Settings'. Pay attention to the 'Approved Personal Document E-mail List' and select 'Add a new approved e-mail address.' Enter your e-mail address then click 'Add Address.'
2 Compose an empty email (empty subject and empty body), attach your MOBI or PDF docs and input the Send-to-Kindle E-mail address to send.
Tap sync icon on the Kindle device or Kindle app. In minutes, you will find the sent MOBI and PDF docs under 'All Items' and 'Docs' category (Cloud). (This screenshot was taken on Nexus 7.)
Note:
When you transfer PDF books to Kindle from computer, you will find the books not shown under 'Books' (on device) shelf or category. That's right. PDF books typically display under 'Docs' (on device) shelf.
If your purchased Kindle books are not auto synced due to an Internet issue, you can download the books to your computer (Amazon site -> 'Manage Your Kindle' under 'Your Account' -> 'Actions...' -> 'Deliver to my...' -> 'Download and transfer via USB') to download the books to your computer. The downloaded books are typically AZW3. Transfer them to your Kindle device or app according to steps above.
With this method to transfer your books you can also sync the furtheset page you last read, highlight, notes, etc.. For details please read this guide whispersync for Kindle.
Conclusion
This guide is based on Windows OS, but it also works if you want to transfer books to Kindle from Mac. As long as the books are not protected and converted to Kindle supported formats (MOBI or PDF), we will be able to read eBooks from other sources without confining to Amazon.
This guide is writen for Kindle or Kindle Fire users or lovers. We also gathered top 10 kindle fire cool tricks, see the full list below.
Trick 1How to Set Wallpaper on Kindle Fire
Trick 2How to Root Kindle Fire
Trick 3Turn Kindle Fire into Android Tablet
Trick 4Cool Apps for Kindle Fire
Trick 5Install Flash Player on Kindle Fire
Trick 6Sites to Download Free Kindle Books
Trick 7Share Kindle Fire Books with Friends
Amazon Free Books
Trick 8Print from Kindle Fire
Trick 9Transfer files to Kindle
Trick 10More Helpful Tips Freebies for Kindle Fire
Where Can I Download Free Books For My Kindle Fire Full
Ada Wang works for Epubor and writes articles for a collection of blogs such as ebookconverter.blogspot.com.